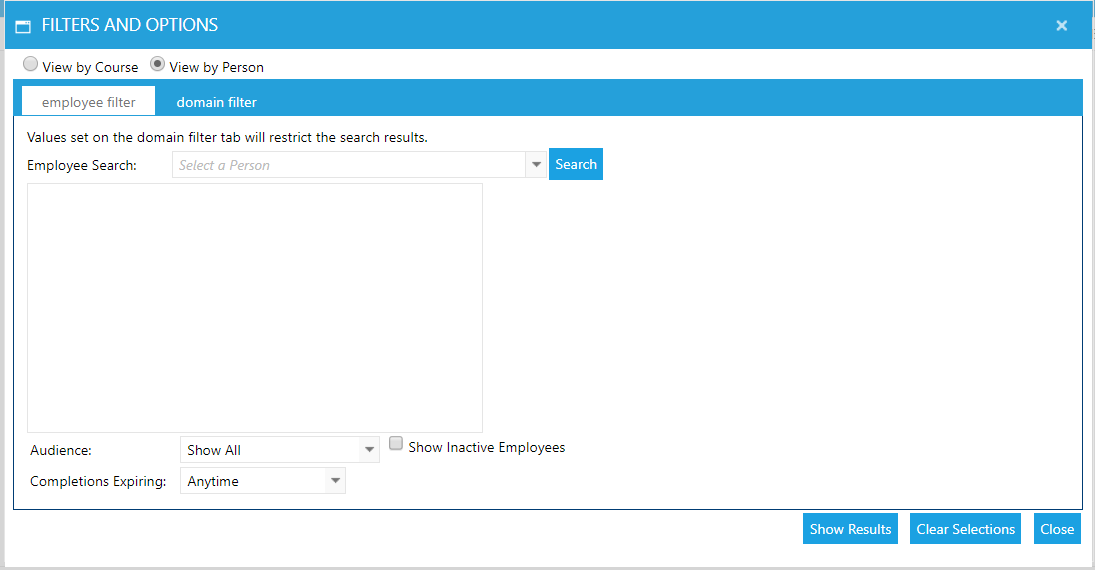
When using the View by Person option, you must first select the user. You can only view results for one user at a time when using this option.
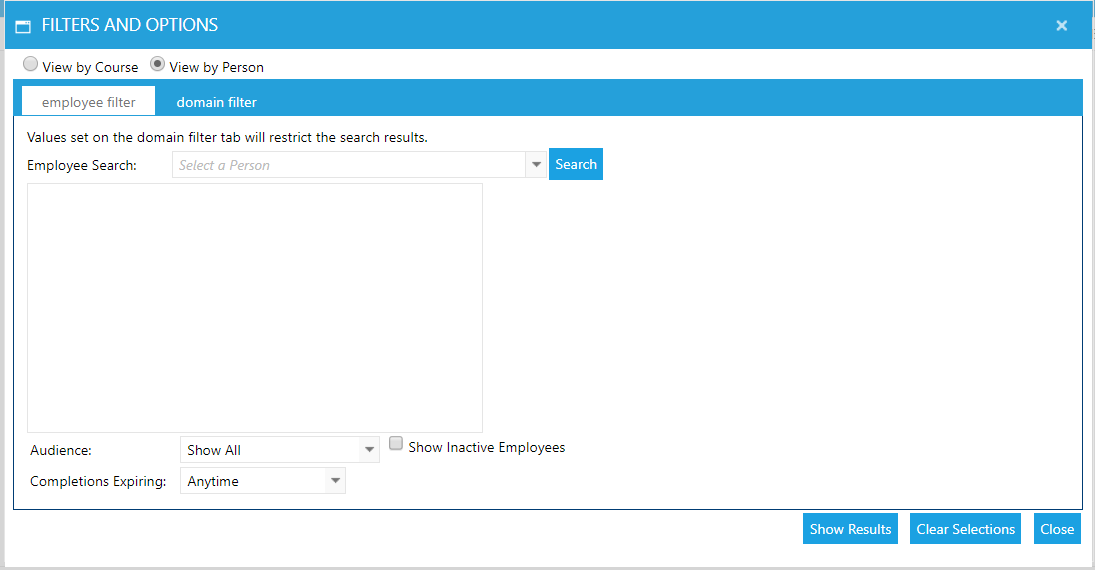
If you know the name of the user, type in the last name, then click Search. You can also just click Search and all users visible to your security level will be listed.
The audience drop-down helps to limit the results for the selected person. Options are:
The Completions Expiring optional drop-down limits the results to only courses that are expiring (or are expired) in the selected time frame.
The Show Inactive Employees box must be selected if you need to search for an inactive user.
The Domain Filter is an optional filter that allows you to limit your search results. For example, if you wanted to see every user in a specific job role, select that job role; then, on the Employee filter, click Search. In the Employee Search box you will see the results of everyone you are allowed to see in that job role.
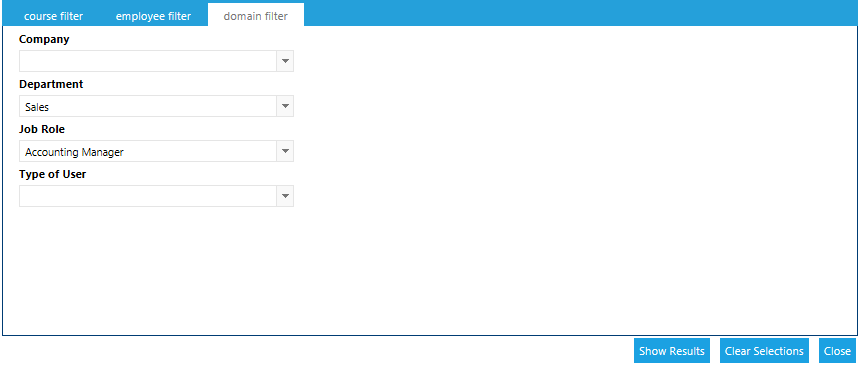
Return to the Employee Filter tab. Select the name of the user you wish to see results for, even if there is only one in the list.
Click Show Results.
The Filters and options pop-up will retain your selections after you leave this screen to work in the Results grid. To ensure that you don't have any forgotten selections affecting your new results, click the Clear Selections button each time that you need to select new criteria on the Filter and Options pop-up.
Example: On the View by Course option, you use the Domain filter to limit your results to just the Sales Dept. After you are done, you decide to switch to View by Person and need to select an employee in the Customer Service dept. If you don't Clear your Selections, your Sales Dept domain selection will limit your Employee Search to just employees in the Sales Dept.